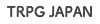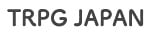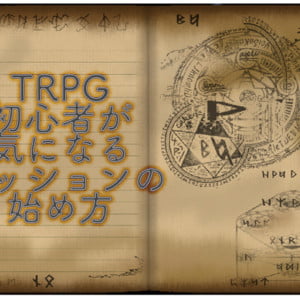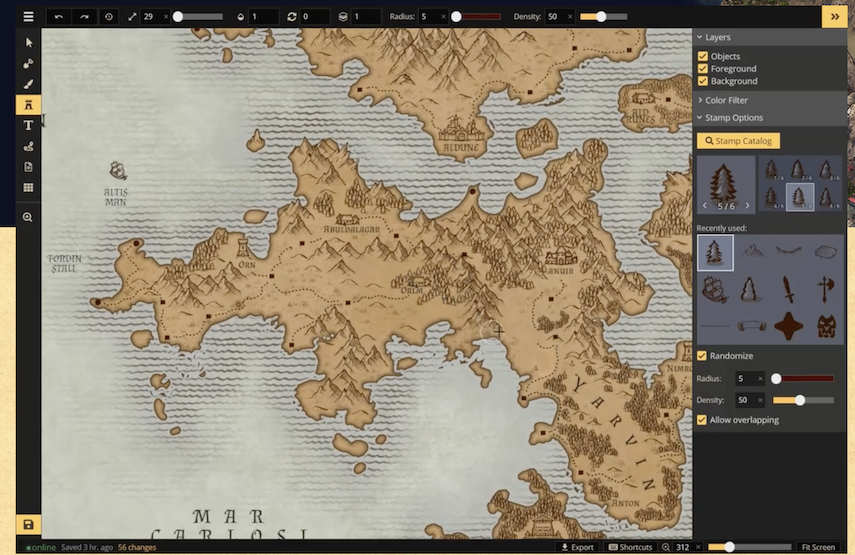
Inkarnate(インカーネイト)の使い方|無料版もあるTRPGマップ作成サービス
目次
ゲームマスター(GM)はセッションを開くためにさまざまな準備を行いますが、その中の一つにマップの準備があります。市販のシナリオであればマップが付いていることもありますが、自作シナリオである場合は自分でマップを都合つける必要があります。そんな時におすすめのツールInkarnate(インカーネイト)をご紹介します。
Inkarnate(インカーネイト)とは
InkarnateとはTRPGで使うマップをブラウザ上で作成できるサブスクリプションです。マップはワールドマップや地域のマップ、都市や村、バトルマップ、建物の内部のマップを作成することができます。下地となる部分はドローイングで描けるほか、建物や家具、調度品やアクセサリーなどはスタンプとして配置していくことができます。
GMが自分の世界でキャンペーンを展開したり、自作シナリオでセッションをする場合などでは諸々の設定にマッチしたマップを見つける方が難しいのですが、自分で作成することができればGMのイメージを維持したセッションを開くことができます。ただ、マップを自作するにしてもアドビのフォトショップやアイビスペイントなどではユーザーのスキルが必要になるため簡単にマップを作ることはできません。Inkarnateであればたくさんあるスタンプを使いマップを作ることができるので、難しい技術はひつようありません。
Inkarnateの使い方
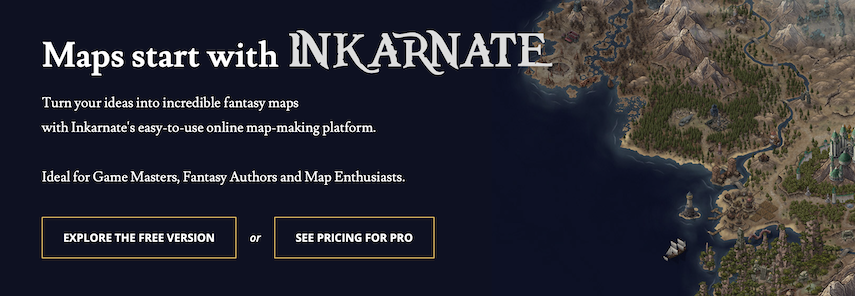
Inkarnateをつかいう場合、まず最初にアカウントを作成する必要があります。アカウントはGoogleアカウントやFacebookアカウントに接続して作るほかにメールアドレスを入力して作ることもできます。「EXPLORE THE FREE VERSION」で無料版のアカウントを作成できます。
マップを作成する
ログインができるようになるとマップの作成と他のクリエイターが作ったマップを探すことができます。マップ作成ではフォルダを作成することもできるので、シナリオごとに分類することも可能です。なお、無料版では最大10個までマップを作ることが可能です。
マップを作成するには「Create New Map」をクリックします。
スタイルを選択する
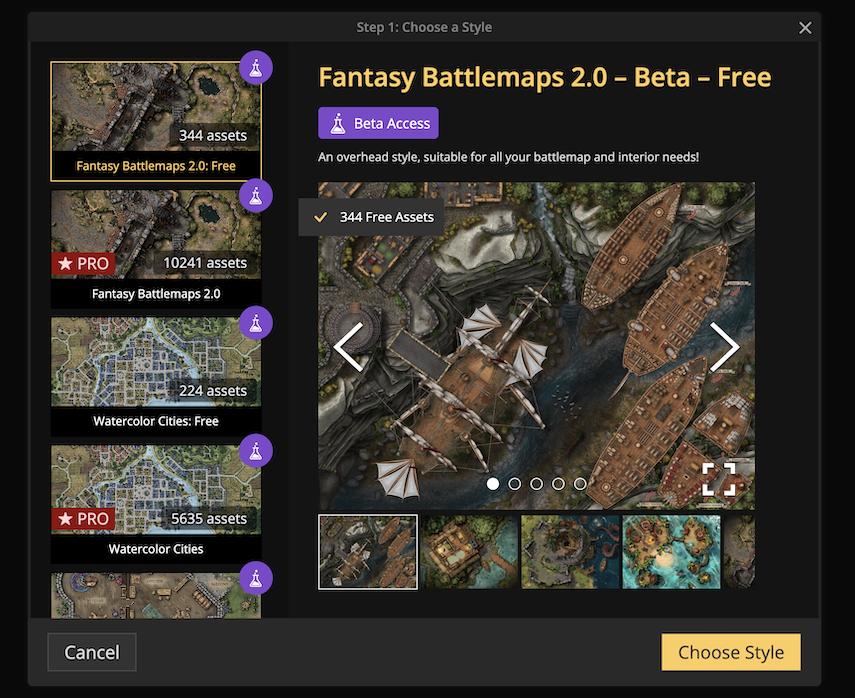
次に作成するマップのスタイルを選択します。スタイルによっては利用できるアセットが異なり、また無料版と有料版では利用できるアセットの総数が異なります。効率を考えるとアセットが多い有料版のほうが使いやすいです。
- Fantasy Battlemaps 2.0 ・・・バトルマップを作ることができます。無料版と有料版があります。
- Watercolor Cities・・・水彩タッチの都市マップを作ることができます。無料版と有料版があります。
- Watercolo Battlemaps・・・水彩タッチのバトルマップを作ることができます。無料版と有料版があります。
- Fantasy Regional HD・・・地域のマップを作ることができます。無料版と有料版があります。
- Parchment World・・・羊皮紙に描いたようなワールドマップを作ることができます。有料版のみ
- Fantasy World・・・ワールドマップを作ることができます。無料版と有料版があります。
任意のスタイルを選択し、「Choose Style」をクリックするとマップのサイズを選ぶことができます。
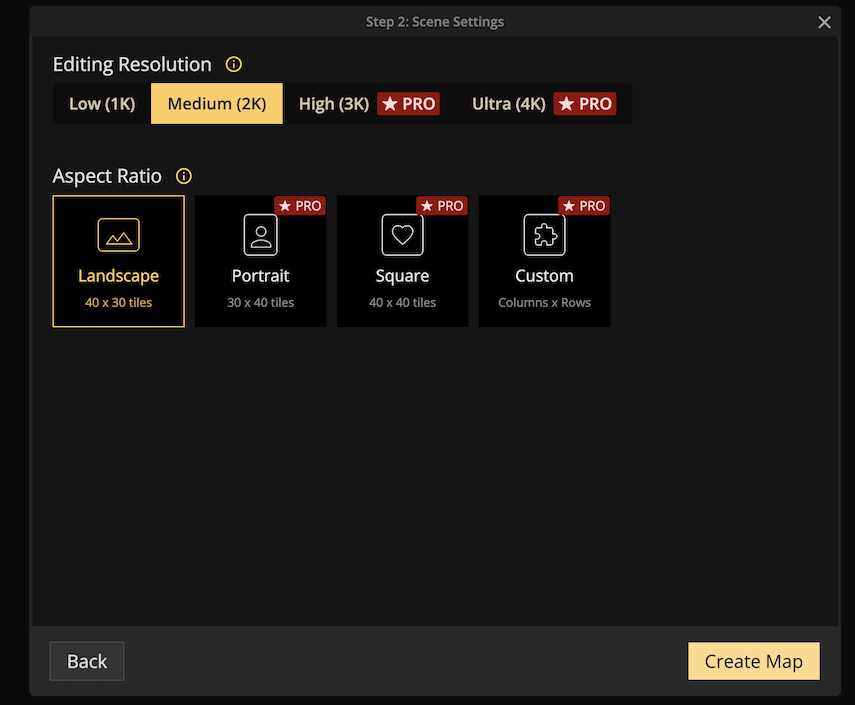
無料版の場合は解像度がLowもしくMediumでアスペクト比が40×30タイルのLandscapeしか選べないため、任意のサイズのものを作りたい場合は有料版になる必要があります。「Create Map」をクリックするとローディングが始まり、マップが用意されます。
ナビゲーションメニュー
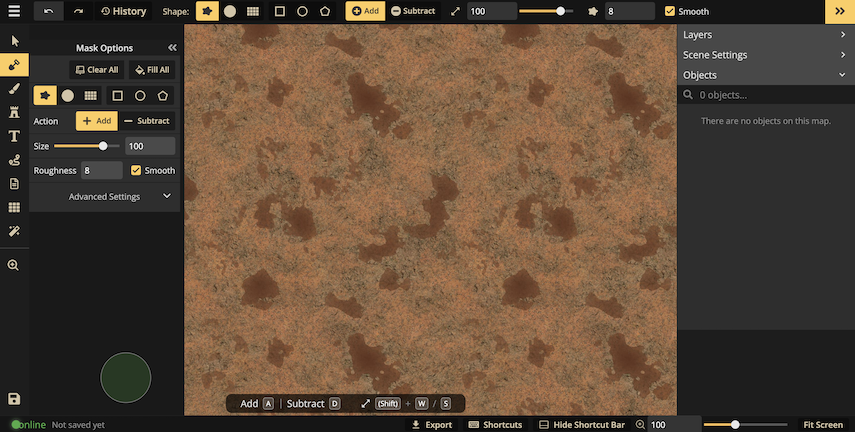
左側のナビゲーションメニューには以下のものがあります。
| メニュー | 説明 |
|---|---|
| Select Tool(セレクトツール) | マップ上のオブジェクトを選択状態にします。 |
| Mask tool(マスクツール) | レイヤーにマスクを追加および削除する。マスクはレイヤーの前面(Foreground)にのみ適用できる。 |
| Brush Tool(ブラシツール) | レイヤーの前面(Foreground)および背面(Background)にブラシで描画ができる。 |
| Stamp Tool(スタンプツール) | マップ上にオブジェクトを配置します。有料版であれば無料版の10倍以上の数があります。 |
| Text Tool(テキストツール) | マップ上にテキストを配置します。 |
| Path Tool(パスツール) | マップ上にパスやルートを配置します。有料版の機能です。 |
| Note Tool(ノートツール) | ポイントを指定して表示されない注釈を入れることができます。 |
| Grid Tool(グリッドツール) | マップにスクエアまたはへクスのグリッドを追加します。 |
| Filter Tool(フィルターツール) | マップ全体にフィルターをかけます。 |
豊富な機能ですが有料版で解放される機能もう多く慣れないうちは混乱するため、ここでは無料で使える機能を説明します。
Select Tool(セレクトツール)
セレクトツールは配置済みのオブジェクトを移動させたりリサイズしたい時に使用します。対象のオブジェクトをクリックするとカーソルが十字に切り替わり選択状態になると次のことが可能になります。
- オブジェクトの移動
- オブジェクトの拡大縮小・回転
- オブジェクトのレイヤー移動
- オブジェクトの複製
マスクを上手に使うことで細かい作りのマップを作ることができます。
Mask tool(マスクツール)
背景の前面(Foreground)にマスクを加算(Add)または減算(Subtract)します。マスクはブラシのように塗りつぶして作るほか、円や四角、多角形を選びまとめて適用することができます。「Paint in」とある部分でテクスチャを設定すると、そのテクスチャでマスクを作成します。
- size・・・マスクのブラシのサイズ
- Roughness・・・マスクブラシの境界の目の大きさ
- Smooth・・・マスクブラシの境界を滑らかにする
- Sides・・・多角形の角数
command+Aで全選択、command+Cでコピー、command+Vでペーストができます。
Brush Tool(ブラシツール)
レイヤーの前面(Foreground)および背面(Background)にブラシで描画ができます。前面はマスクを作った部分への塗り、背面はベースとなる部分の塗りができます。ブラシはブラシのように塗りつぶして作るほか、円や四角、多角形を選びまとめて適用することができます。「Paint in」とある部分でテクスチャを設定すると、そのテクスチャでマスクを作成します。何度も言いますが、前面を塗る場合はマスクを作っておくことが必要です!
- size・・・ブラシのサイズ
- 水滴マーク・・・透明度
- softness・・・ブラシの境界線のぼかし
- Sides・・・多角形の角数
背面を水のテクスチャーで塗りつぶし、前面で島の形でマスクを作り塗りつぶすと「海に浮かぶ島」のマップを作ることができます。
「Fill FG」をクリックすると全てのマスクを一気に塗りつぶします。
Stamp Tool(スタンプツール)
マップ上にオブジェクトを配置します。オブジェクトはスタイルごとに決まっており、「Open Catalog」でオブジェクト一覧を確認することができます。有料版であれば無料版の10倍以上の数があるのでイメージに近いもの配置すると良いです。オブジェクトの設置は基本的にマップ上で配置したい場所をクリックするだけですが、木のようなオブジェクトで他にオブジェクトが無いのであれば、クリックしながらドラッグするとオブジェクトが連続して配置されます。
- size・・・オブジェクトのサイズ
- 水滴マーク・・・オブジェクトの透明度を変更する
- 回転のマーク・・・オブジェクトの角度を変更する
- 立方体マーク・・・オブジェクトの角度をランダムに変更する
- レイヤー・・・オブジェクトを設置するレイヤー(5~-5)
- Flip・・・オブジェクトの水平または垂直に反転する
- Blend Mode・・・オブジェクトの描画モードを変える
- Shadow・・・オブジェクト単位またはレイヤー単位でオブジェクトの落とす影に色を変更する
「Blend Mode」を使うことで発光するオブジェクトにしたり、色調を変えたりすることが出来ます。
Text Tool(テキストツール)
マップにテキストを配置します。マップにテキストを追加する目的は、オブジェクトやその位置に重要な意味を持たせたり、ユーザーに注目してほしい時などがあります。
- Font・・・テキストのフォント
- B・・・テキストを太字にする
- Size・・・テキストのサイズ
- Fill color・・・テキストの色
- Outline・・・テキストの縁取りをつける
- Shadow・・・テキストに陰影をつける
- 水滴マーク・・・テキストの透明度を変更する
- 回転のマーク・・・テキストの角度を変更する
- レイヤー・・・テキストを設置するレイヤー(5~-5)
- Curve・・・テキストの曲がり具合
- Spacing・・・文字の間隔
- line Height・・・文字の高さ
- Alignment・・・文字寄せ
- Blend Mode・・・オブジェクトの描画モードを変える
Note Tool(ノートツール)
ポイントを指定して表示されない注釈を入れることができます。マップには反映されない情報を記入しておくことができるので、ポイントを整理しながらマップを作ることが出来ます。
Grid Tool(グリッドツール)
マップにスクエアまたはへクスのグリッドを追加します。「Show Grid」にチェックを入れるとデフォルトではマップ作成時に指定したタイルでグリッドが表示されます。
- Shape・・・グリッドの形でIsometric squares(菱形)、Squares(四角形)、Hexagons(六角形)、Vertical Hexagons(縦六角形)
- Columns・・・グリッドの列数
- Row・・・グリッドの行数
- Offset X・・・X軸の補正
- Offset Y・・・Y軸の補正
- Color・・・グリッドの色
- shadow・・・グリッドの影の設定
- Width・・・グリッドの幅
- 水滴マーク・・・グリッドの透明度を変更する
- レイヤー・・・グリッドを設置するレイヤー(5~-5)
Filter Tool(フィルターツール)
マップ全体にフィルターをかけ、色調を調整します。「Add New Filter」でフィルターを追加することが出来ます。無料版では「Saturation(彩度)」「Clarity(明度)」「Sharpness(シャープさ)」「Faded(ぼかし)」の4タイプのフィルターを使うことが出来ます。
- Filter・・・フィルターの種類
- 水滴マーク・・・フィルターの透明度を変更する
- レイヤー・・・フィルターを設置するレイヤー(5~-5)
機能と料金
無料版と有料版の2パターンですが有料版は年間とひと月単位で利用することが可能です。なお有料版になるとアセット数が圧倒的に増えるほか、自分で作成したアセットもアップロードできるので、より自分好みのマップを作成することが出来ます。また有料版だと商用利用も可能なので、マップを作成してBoothなどで販売することも可能です。
| Free Plan(無料版) | Pro Yearly(有料版・年間) | Pro Monthly(有料版・月間) |
|---|---|---|
| 無料 | $25/1年間 | $5/1ヶ月 |
| 4100+HD ART ASSET Export at 2K Personal Use Up to 10Maps | 30000+HD ART ASSET Export at 8K Regular Art Update Upload Your Custum Assets Full Access Explore Page Commercial Use Up to 1500Maps | |
まとめ
いかがでしたか?Inkarnateではバトルマップはもちろん、建物の内部やフィールドマップといったTRPGで頻繁に使うものを簡単に製作することが出来ます。ちょっとしたダンジョンや建物であれば無料版でも十分に使えるサービスなので、こだわりのマップを作りたい人やマップでお困りの方は是非ともInkarnateを使ってみましょう!
Inkarnateはこちら
画像出典:Inkarnate.com